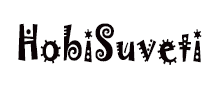Отдавна си мислех как бързо да обработвам снимки на моя уебсайт или при поръчка на статии. Когато започнете да обсъждате TOR с копирайтър или да го напишете на борсата. Веднага възниква въпросът за обработката на снимките. Няколко пъти се сблъсках с такива моменти, когато или копирайтърите отказват да обработват снимки, или започват да се пазарят, защото обработката на снимките отнема много време в сравнение с написването на цялата статия

Започнах да търся в интернет как да улесня този процес, как да намаля времето за обработка на изображението. Намерих 2 много добри, по мое мнение, безплатни програми, които правят всичко необходимо за оптимизиране на изображения за публикуване на сайта. Да пиша за тях ме подтикна статията на Денис Повага за обработката на снимки в сайтове. Да, тази стъпка при писане на статия е опростена. Използвам други програми и искам да ви предложа моята версия за обработка на изображения, по-лесен начин, според мен. Може да се използва от копирайтъра, преди да качи изображения на сайта.
Предлагам ви много лесен начин за обработка на снимки за поставяне на вашия сайт, който отнема от 5 до 8 минути, независимо от техния брой. Използвам 2 програми за това.
Програма ImageTuner за преоразмеряване, поставяне на воден знак, преименуване и изрязване на ъгли на снимки
И така, да започваме. Първата програма Image Tuner в момента е в мрежовата версия 6.8, има и руска версия на тази програма. Но аз използвам този, така че искам да дам обяснение въз основа на него
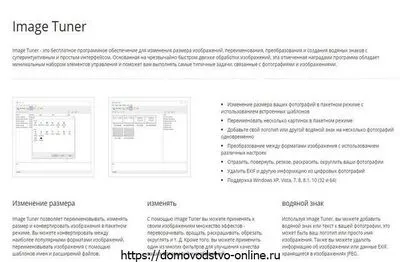
Когато щракнем върху връзката, отиваме на сайта на тази невероятна безплатна програма. За да стигнете до изтеглянето, трябва да кликнете върху бутона "Научете повече".
След като щракнете върху този бутон, стигаме до следващата страница, където можете да изтеглите тази програма
Нека анализираме подробно,стъпка по стъпка, за начинаещи, как работя с тази програма.
Аз изпълнявам програмата
Първо, трябва да изберем всички снимки, които ще бъдат обработени. Имам ги номерирани от 1 до 9, 01, 02, 03 и т.н. Правя това, за да вървят снимките по ред. Защото ако не поставите 0 пред числото, те няма да са подредени, а ще се разбъркат.
За да направите това, щракнете върху Добавяне на изображение
Преминаваме през папките на вашия компютър, стигаме до папката с нашите снимки
Те могат да бъдат избрани чрез задържане на клавиша Ctrl на клавиатурата, можете да изберете първата снимка и като задържите клавиша Shift на клавиатурата, щракнете върху последната. Така че всички снимки ще бъдат в програмното поле
След това избираме какво ще правим с нашите снимки.
Натиснете зеления кръст или, както правя аз, натиснете черния триъгълник надолу, изберете Задачи
На екрана се появява падащ списък, показващ промяна на размера, воден знак, конвертиране, преименуване и т.н.
Щракнете върху Преоразмеряване, ще се появи прозорец, тук можете да зададете размера в проценти, пиксели или инчове. Имаме нужда от пиксели, така че щракнете върху Преоразмеряване по пиксел и задайте желания размер. Моите размери са 640х420
Ако я оставите такава, каквато е, ширината на снимката ще остане същата, но височината ще бъде различна, в зависимост от оригиналната снимка, за да се запазят пропорциите. За да съответстват размерите на снимките на въведените от нас, трябва да отидете в раздела Настройки и да премахнете отметката от Запазване на пропорциите
След като щракнете върху OK, ще се върнем обратно към главния екран
След това отново отиваме в падащия списък, натискаме малкия черен триъгълник надолу, там избираме Преименуване. Ние именуваме снимките с английски букви, например kartofel_so_svininoy_ Всички снимки ще бъдат под това имепоименно със сериен номер
Щракнете върху OK и се върнете към главния екран.
Отидете отново до падащия списък, като натиснете черния триъгълник надолу, изберете Ефекти — Заобляне, за да изрежете ъглите на снимката
Появява се прозорец
Първо има числа 16, аз обичам да слагам 4. Натиснете OK, за да се върнете към главния екран
Щракнете върху бутона Процес. Това е началото на конвертирането на файлове
Получаваме прозорец, в който трябва да запазим новите си снимки, тоест целевата папка. Имам тази папка На фурна-Картофи със свинско на фурна
Кликнете върху Избор на папка в долната част
Процесът на обработка е започнал, може да изпадне прозорец, щракам Да за всички
Всички снимки се появяват в папка с правилния размер, с изрязани ъгли и правилното име.
Ако имате снимки до 150 KB, тогава съм готов да завърша статията си за това.
Програми RIOT за намаляване на теглото на снимките
Но все още правя една операция в моите статии, също и с всички снимки наведнъж. Всичките ми снимки са 35 KB. Програмата се казва RIOT, може да компресира снимки на пакет и много други, напълно безплатна е
Изтеглете, инсталирайте, отворете
Кликнете върху раздела Пакет
Отваря се друг прозорец, нека го наречем основния 2. В минимизираната форма няма да видите Настройки, така че програмата трябва да се разшири
Кликнете върху Настройки, поставете отметки в квадратчетата и щракнете върху Приложи
Щракнете върху раздела Допълнителни задачи, щракнете върху Компресиране до размер
Ще се появи отметка до Компресиране до размер, затворете този раздел, като щракнете върху Допълнителни задачи
Имаме нов раздел Компресиране до размер с две стрелки нагоре или надолу, в зависимост от това дали разделът е отворен или затворен, където вмъкваме теглото на снимката
Задаваме броя на нашите килобайтибъдещи снимки, имам 35
С натискане на бутона Добавяне на изображения стигаме до папката със снимки, които трябва да бъдат компресирани. Преминаваме през папките, намираме ги, избираме ги всички. Снимките се появяват в главния прозорец 2
Избираме целевата папка в долната част на прозореца, като щракнете върху ... намираме целевата папка. Имам същата папка. В долната част на прозореца можете да проверите дали целевата папка е избрана правилно.
Остава само да натиснете бутона Старт долу вдясно. Потвърждаване на презаписване на файлове и изтриване на стари - натиснете YES
Можете да затворите програмата и в нашата папка със снимки всички файлове магически стават около 35 kb
Просто изглежда като много точки и много снимки. Всъщност обработката на всички снимки в запис отнема точно толкова време, колкото е необходимо за намиране на файловете в папките и след това за намиране къде да поставите новите файлове. Отдавна се канех да напиша такава инструкция за моите бъдещи копирайтъри, на които ще поръчам статии. Съответно, мнозина ще се нуждаят от рецепта как бързо да обработят снимка.
Тази статия е изключително за начинаещи, затова описах всичко толкова подробно, опитни хора веднага ще разберат, без да четат. Защото е супер просто.